
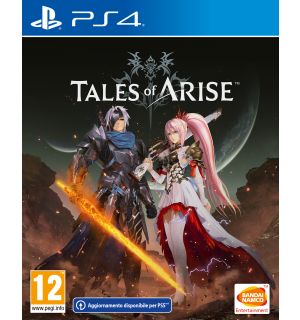
- TALES OF ARISE TIPS INSTALL
- TALES OF ARISE TIPS UPDATE
- TALES OF ARISE TIPS PC
- TALES OF ARISE TIPS WINDOWS
TALES OF ARISE TIPS WINDOWS
If in case, your Windows system is running on the Balanced mode in Power Options, just set the High-Performance mode for better results.
TALES OF ARISE TIPS UPDATE
Click on Update & Security > Click on Windows Security from the left pane.Press Windows + I keys to open the Windows Settings menu.Similarly, you have to turn off the Windows Security protection too. Once selected, click on OK to save changes.A new page will open > Select the Turn off Windows Defender Firewall (not recommended) option for both the Private & Public Network Settings.Now, click on Turn Windows Defender Firewall on or off from the left pane.Select Windows Defender Firewall from the search result.Click on the Start Menu > Type firewall.
TALES OF ARISE TIPS PC
Then you should try running the game to check if Tales of Arise Doesn’t Open / Not Launching or Crashing on PC issue has been fixed or not. So, make sure to temporarily disable or turn off the real-time protection and firewall protection. The chances are high enough that maybe your default Windows Defender Firewall protection or any third-party antivirus program is preventing the ongoing connections or game files to run properly. Disable Windows Firewall or Antivirus Program Keep in mind that you’ll require DirectX 12 or above to run the Tales of Arise game properly.
TALES OF ARISE TIPS INSTALL
You just need to download and install the DirectX installer package and run it. You should try reinstalling the latest version of DirectX from the official Microsoft website on your PC/Laptop. Finally, run the Tales of Arise game to check if it Crashing on PC or not.Click on the Processes tab > Right-click on the game task.Right-click on the Start Menu > Select Task Manager.Make your game priority in the higher segment via the Task Manager to tell your Windows system to run the game properly.

Click on Apply and select OK to save changes.Make sure to click on the Run this program as an administrator checkbox to checkmark it.Now, select Properties > Click on the Compatibility tab.Right-click on the Tales of Arise exe shortcut file on your PC.You should also run the Steam client as an administrator on your PC. Make sure to run the game exe file as an administrator to avoid user account control regarding privilege issues. Now, you can check whether you’ve fixed the Tales of Arise Doesn’t Open / Not Launching or Crashing on your PC or not. Click on End Task to close it one by one.Now, click on the Processes tab > Click to select tasks that are unnecessarily running in the background and consuming enough system resources.Press Ctrl + Shift + Esc keys to open up the Task Manager.Simply, close all the unnecessary background running tasks completely. Hence, the startup crashing, lagging, not loading issues appear quite often. Unnecessary background running tasks or programs can eat up a lot of system resources like CPU or Memory usage that literally reduces system performance. Once done, restart your computer to install the update.It may take a while to complete the update.If there is a feature update available, select Download and install.




 0 kommentar(er)
0 kommentar(er)
